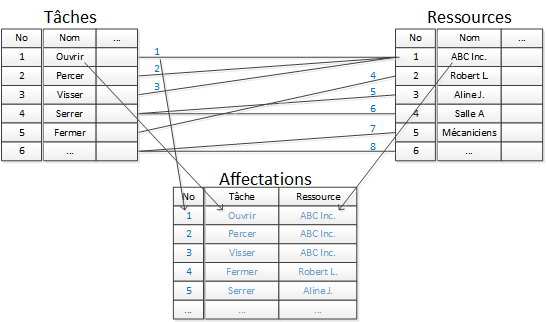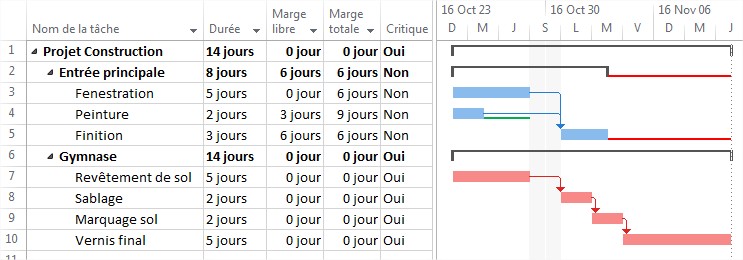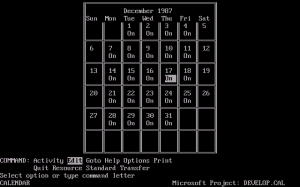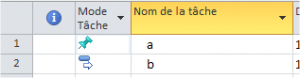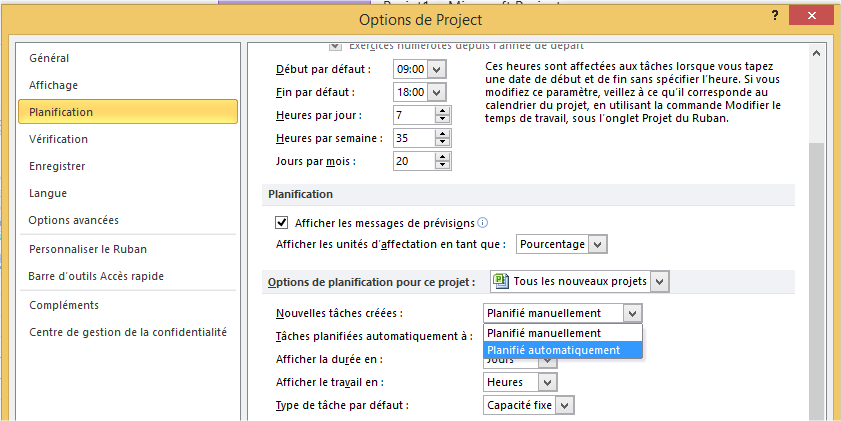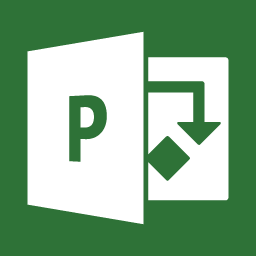Le cœur de MS Project repose sur une base de données
Pour bien comprendre le logiciel Project de Microsoft il faut comprendre qu'il s'apparente à une base de donnée et non à un tableur. Plusieurs confondent les logiciels de type tableur avec les logiciels de basse de données. Il y a certes des similitudes mais il faut tout de même les différencier. Ce qui ressemble le plus entre les deux c'est certainement la grille principale. Dans le cas de la base de données, cette grille représente des champs et des enregistrements. Dans le cas du tableur, la grille représente des colonnes et des rangées formant des cellules auxquelles on réfère par une adresse. Par exemple, la cellule C4 représente la troisième colonne et la quatrième rangée.
Dans MS Project, les colonnes n'ont pas de références mais plutôt des noms. Ce sont des champs. Un champ prend une valeur pour chaque rangé de la grille peu importe l'ordre des colonnes. Il est possible que pour certaines rangées, un champ soit laissé vide. Cela dépendra du type de champ. Prenons un exemple: Un carnet d'adresse.
Un cas simple de base de données : Publipostage
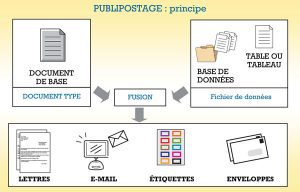 Dans votre carnet d'adresse vous choisissez de définir des champs représentant les coordonnées des gens que vous désirez y noter : Nom, Prénom, #Téléphone, adresse de messagerie, no, rue, #app, ville, code postal, pays et plusieurs autres. Pour chaque personne, vous pouvez créer un enregistrement dans la base de données et cet enregistrement sera affiché sur une ligne de la grille. Il est probable qu'un de vos contact n'ai pas de numéro de fax ou autre. À partir de ce carnet vous pouvez rechercher / trier / filtrer vos contacts par le champ de votre choix. Vous pouvez également utiliser ce carnet pour envoyer des publipostages à l'aide de Fusion.
Dans votre carnet d'adresse vous choisissez de définir des champs représentant les coordonnées des gens que vous désirez y noter : Nom, Prénom, #Téléphone, adresse de messagerie, no, rue, #app, ville, code postal, pays et plusieurs autres. Pour chaque personne, vous pouvez créer un enregistrement dans la base de données et cet enregistrement sera affiché sur une ligne de la grille. Il est probable qu'un de vos contact n'ai pas de numéro de fax ou autre. À partir de ce carnet vous pouvez rechercher / trier / filtrer vos contacts par le champ de votre choix. Vous pouvez également utiliser ce carnet pour envoyer des publipostages à l'aide de Fusion.
Les données dans MS Project
Sous MS Project, le même principe s'applique.On retrouve la table des tâches et la table des ressources. Ces deux tables font partie d'une même base de données enregistrée sous le fichier de projet : Projet1.mpp par exemple. Cette base de données contient bien d'autres tables mais nous nous en tiendrons ici à ces deux tables et à leurs interrelations. Nous appellerons ces interrelations des "affectations". Les affectations sont sauvegardées dans une troisième table dans la même base de données. Nous utiliserons donc trois tables: Tâche, Ressource et Affectation.
La table tâche contient des tâches et les champs de tâches comme la durée, la date de début et plusieurs autres champs de tâches. Il en est de même pour la table ressources. Cette dernière contient des champs de ressources, tel que le taux horaire, le calendrier de travail et plusieurs autres champs de ressources.
Les affectations dans MS Project
La table des affectations n'est pas directement remplie par l'utilisateur. Elle se remplie lorsque l'utilisateur affecte une ou plusieurs ressources à une ou plusieurs tâches. Chaque affectation unique (une seule combinaison entre une tâche et une ressource est possible) crée un enregistrement dans cette table. La relation entre la table des tâches et la table des ressources est de m à n. Ce qui implique que toutes les ressources peuvent être affectées à toutes les tâches. La figure ici-bas illustre parfaitement cette réalité.
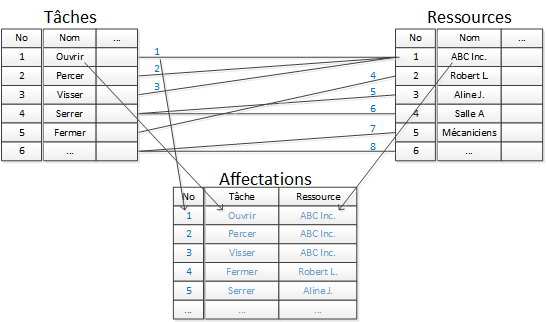
On peut observer que la ressource 1 "ABC Inc." est affectée aux tâches 1, 2 et 3 respectivement "Ouvrir", "Percer" et "Visser". En créant ces affectations, MS Project copie un certain nombre de champs de tâche et de ressource vers les champs de l'affectation. Par exemple, La date de début de l'affectation sera identique à la date de début de la tâche au moment de créer l'affectation mais pourrait changer par la suite. Les enregistrements d'affectations sont créé à partir du moment où inscrit le nom d'une ressource dans la colonne "Nom de Ressource" de la table des tâches. Il existe d'autres moyens d'affecter une ressource à une tâche mais le résultat sera plus ou moins le même. À partir du moment où il y a au moins une ressource affectée à une tâche, Project affiche son nom dans le digramme de Gantt à droite des tâches.
Il est essentiel de comprendre où sont enregistrées les données de votre projet pour être capable de les retrouver et de les interpréter. Par exemple, si vous chercher un prédécesseur, vous devrez fouiller dans la table des tâche et si vous désirez valider les taux, se sera dans la table des ressources. Il existe des cas plus difficile comme la sur-utilisation ou le travail. Cela fera l’objet d'un prochain article.
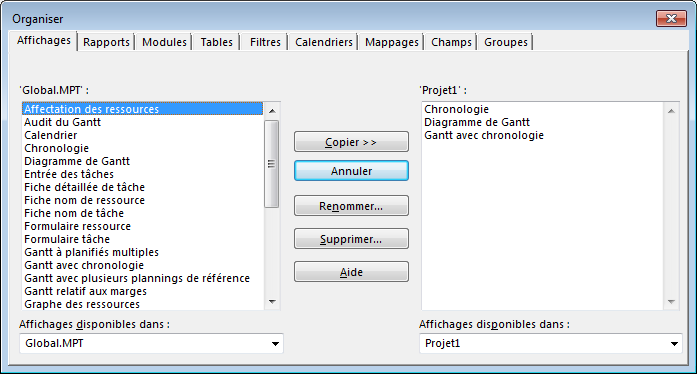
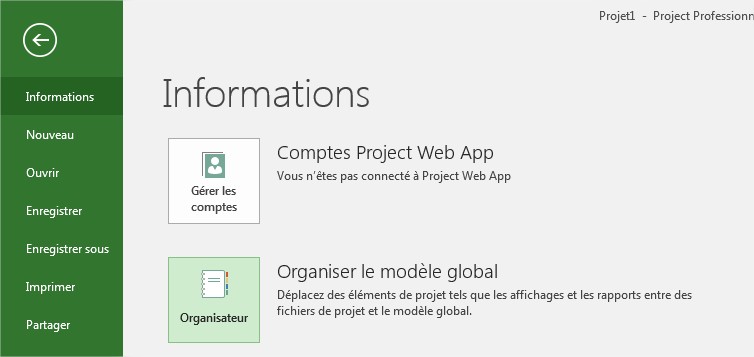
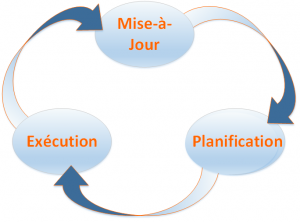
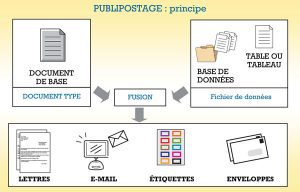 Dans votre carnet d'adresse vous choisissez de définir des champs représentant les coordonnées des gens que vous désirez y noter : Nom, Prénom, #Téléphone, adresse de messagerie, no, rue, #app, ville, code postal, pays et plusieurs autres. Pour chaque personne, vous pouvez créer un enregistrement dans la base de données et cet enregistrement sera affiché sur une ligne de la grille. Il est probable qu'un de vos contact n'ai pas de numéro de fax ou autre. À partir de ce carnet vous pouvez rechercher / trier / filtrer vos contacts par le champ de votre choix. Vous pouvez également utiliser ce carnet pour
Dans votre carnet d'adresse vous choisissez de définir des champs représentant les coordonnées des gens que vous désirez y noter : Nom, Prénom, #Téléphone, adresse de messagerie, no, rue, #app, ville, code postal, pays et plusieurs autres. Pour chaque personne, vous pouvez créer un enregistrement dans la base de données et cet enregistrement sera affiché sur une ligne de la grille. Il est probable qu'un de vos contact n'ai pas de numéro de fax ou autre. À partir de ce carnet vous pouvez rechercher / trier / filtrer vos contacts par le champ de votre choix. Vous pouvez également utiliser ce carnet pour